El cuadro de diálogo Insertar función en Excel 2010 simplifica el uso de las funciones en nuestras hojas ya que este cuadro de diálogo nos brinda ayuda para localizar la función adecuada y nos da información sobre sus argumentos.
Si utilizas el cuadro de diálogo Insertar función podrás evitar utilizar el teclado y podrás hacer prácticamente todo con el puntero del ratón.
Desplegar el cuadro de diálogo Insertar función
Existen tres maneras de mostrar este cuadro de diálogo. La primera es haciendo clic sobre el botón Insertar función de la ficha Fórmulas. La otra alternativa es utilizar el icono mostrado en la barra de fórmulas el cual se muestra como fx. El tercer método es seleccionar la opción de menú Más funciones que se muestra al pulsar el botón Autosuma.
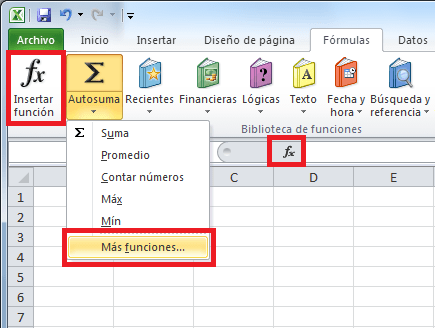
Seleccionar la categoría de la función de Excel
De manera predeterminada se mostrará la categoría de funciones Usadas recientemente. Esto permitirá que hagas una revisión rápida sobre la lista para saber si la función que buscas se encuentra ahí.
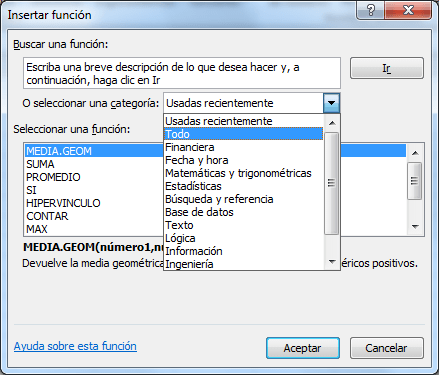
De lo contrario, puedes seleccionar la categoría de la función que estás buscando para poder encontrarla rápidamente. Si no conoces la categoría de la función tienes dos alternativas, la primera es seleccionar la opción Todo dentro de la lista desplegable lo cual mostrará todas las funciones de Excel y podrás buscar entre ellas. La otra opción que tienes es utilizar el cuadro Buscar una función para introducir el nombre de la función que buscar y oprimir el botón Ir para permitir que Excel encuentre dicha función.
Seleccionar la función
Una vez que has encontrado la función que necesitas, debes seleccionarla y hacer clic en el botón Aceptar o también puedes hacer doble clic sobre su nombre y de inmediato Excel mostrará el cuadro de diálogo Argumentos de Función.
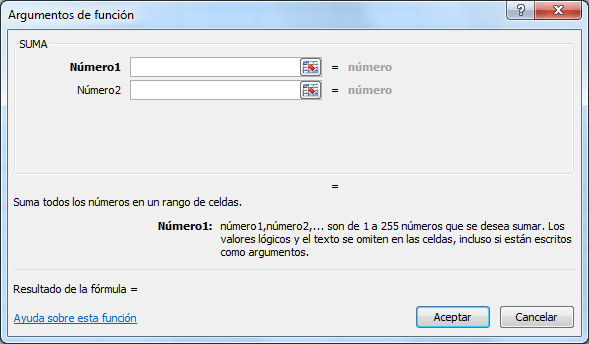
No hay comentarios:
Publicar un comentario